Ripando gráficos de jogos e adaptando no RPG Maker:
Hoje irei ensinar de uma forma bastante detalhada, como ripar gráficos de outros jogos.Para criar este tutorial, eu irei ripar gráficos de um jogo da Sega Genesis, mas o tutorial vale para qualquer outro.
Exemplo de gráficos ripados por mim:

O processo de ripagem é bastante simples, e requer apenas paciência.
Iremos precisar de alguns programas para isto:
Photofiltre Studio. Ou qualquer outro editor de imagens que você preferir. No tutorial, irei usar este programa.
O emulador do jogo no qual você quer ripar os gráficos. No caso do tutorial, eu estou usando o Gens.
E o programa que printa automaticamente o jogo. O nome do programa é AnimGet, e o download está disponível em qualquer local da internet.
Entendendo o AnimGet:
Observe a imagem abaixo:
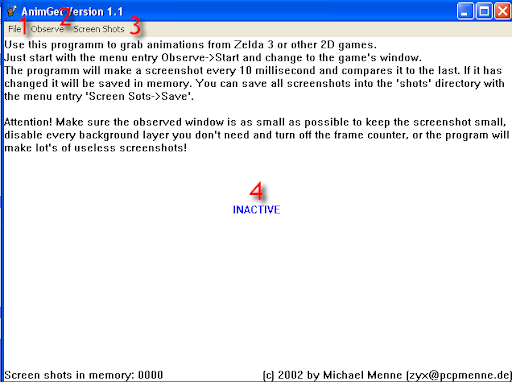
Para entender melhor:
1. File - Fará apenas o programa fechar ao clicar em 'exit'.
2. Observe - Irá iniciar as screens do jogo, clicando em 'start', e irá para-las ao clicar em 'stop'.
3. Screen Shots - Ao clicar em 'save' o programa, irá criar uma pasta em seu pc, com todas as screens que ele tirou do jogo.
Ao clicar em 'delete' ele irá deleta-las.
4. Inactive - Irá determinar se o programa está ativo, ou inativo.
Para ativa-lo, basta clicar em 'observe' e depois em 'start'.
Com o AnimGet inativo, execute o seu emulador, e consequentemente abra o jogo, que no qual você quer ripar os gráficos:

Agora, vá no AnimGet e ative-o. (apenas clique em 'observe' e depois em 'start')
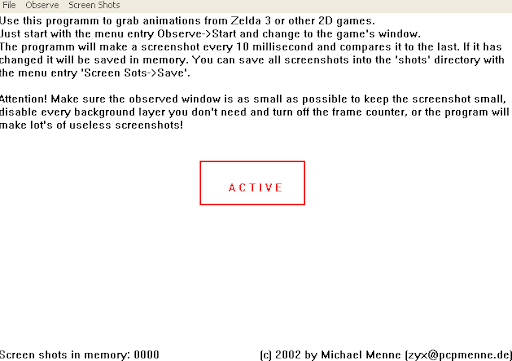
Com o programa ativado, ele irá automaticamente tirar screens shots, de todo o seu jogo.
Então, vá jogando, para que o AnimGet vá printando todos os movimentos dos personagens.
Depois de fazer todos os movimentos que deseja para criar os sprites, clique em 'observe>>stop'.
Depois é só salvar, clicando em 'Screens Shots>>Save'.
Agora, uma pasta em seu pc será criada pelo programa, com todas as SS do jogo.
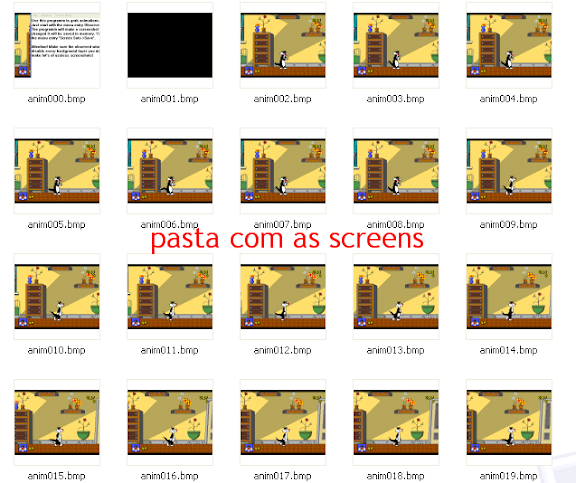
O trabalho do AnimGet termina por aqui.
Trabalhando com as screens:
Abra o PhotoFiltre, ou o editor de imagens da sua preferência, e nele crie um novo documento.
O tamanho deste documento pode variar com a necessidade de cada um, mas recomendo que seja um tamanho, aonde possa caber todos os sprites necessários. O meu documento será de 500x500 pixels.
Neste documento, com a ferramenta do flood fill (balde de tinta) preencha-o com uma cor que você desejar, para ser o fundo dos sprites. Eu deixei rosa.
Agora, ainda no editor de imagens, abra uma das screens que você deseja começar:
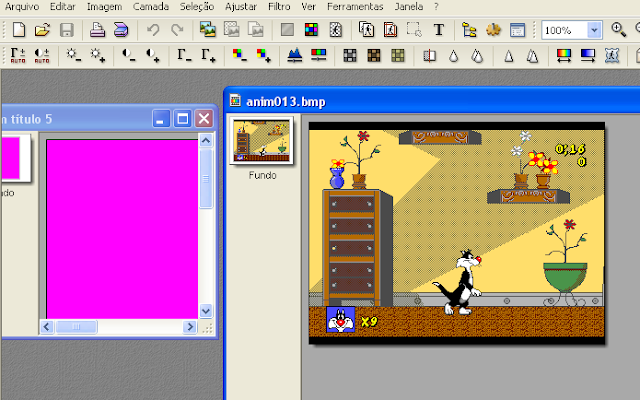
Agora, iremos retirar o fundo, e só deixar o personagem.
Para esta tarefa, iremos nos utilizar de apenas duas ferramentas:

Comece retirando o fundo da imagem, com o balde de tinta (recomendo que aumente o zoom da imagem, para melhor visualização):
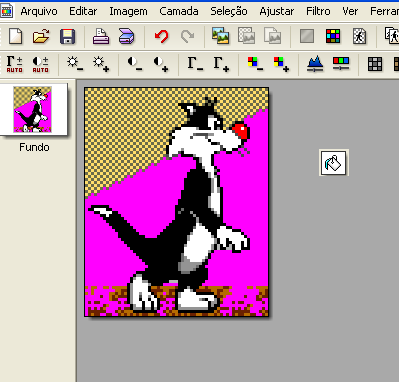
Quando acabar de retirar todo o fundo da imagem, utilize o pincel, para retirar o restante:

Você pode ir variando no tamanho do pincel, conforme for necessário para você.
A ideia é apenas deixar o personagem.
Quando se sentir satisfeito com o resultado, copie (CTRL+C) e cole (CTRL+V) a imagem do personagem sem fundo, naquele documento que você abriu.

Agora, é só fazer a mesma coisa aqui explicada, com as outras screens shoots.

Depois de ter terminado todos os sprites, é só salvar.
Se você for apenas dispor os sprites, não esqueça de colocar os seus créditos na imagem.
Estão lembrados que eu disse que apenas precisa-se de paciência para ripar?
Então, o processo de ripagem deste exemplo, me custou apenas vinte minutos.
O do Taz-Mania, 35 min.
Adaptando os gráficos:
A adaptação é o processo mais simples.
Deixo aqui dois videos criados por mim, aonde mostro como colocar os sprites corretamente no template de chars do Rpg Maker XP!
Bom, é isso aí, nosso tutorial chegou ao fim.
Espero que tenham gostado. E até a próxima.
Créditos pelo tutorial e imagens: MayLeone.




